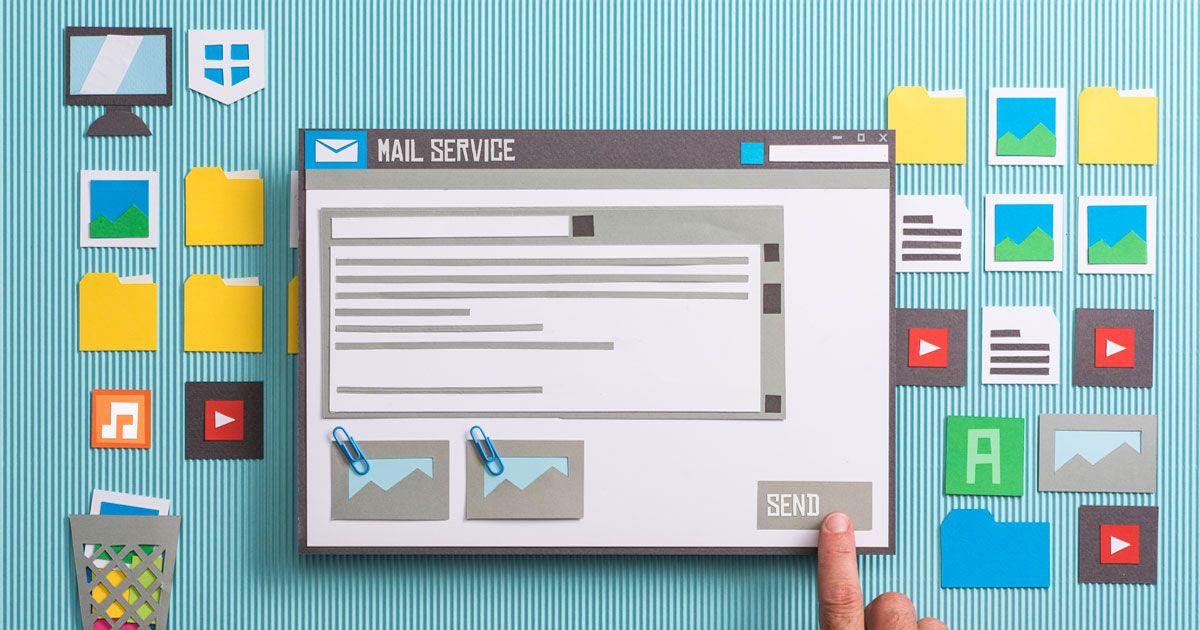
Whitelisting an Email Address for Various Platforms
Whitelisting an Email Address for Various Platforms
Having the ability to rely on your content landing in your client's inboxes, or making sure your important senders don't get placed in your junk folder is an important marketing hack to have in your toolbox. Whitelisting your email address is an easy way to make your inbox more efficient.
What is whitelisting?
Whitelisting an email address just means you add them to your approved sender's list. This tells your email client that you know this sender and trusts them, which will keep emails from this contact at the top of your inbox and out of the junk folder.
Understanding email whitelisting best practices can be useful to both email marketers and email subscribers since it will boost the efficiency of anyone’s inbox.
Why should I whitelist my email?
There are many advantages to whitelisting an email address. If you wind up on an email blacklist, your email will get flagged by spam filters and your message won’t get through to your subscribers at all. However, whitelisting leads to improved deliverability of your messages. Your recipients won't miss an email from you as it will land in their inbox every time.
How to whitelist an email
Below we will go through the various steps of whitelisting your email for various platforms.
Gmail
Option# 1
- Open Your spam folder
- Open the email message that is not spam
- Click on the big button labeled "Report as not spam".
- This will move the email to your inbox and whitelist the email for future emails.
Option #2
- Drag-and-drop the email message from beneath the tab it’s currently filed under, to the Primary tab
- A message alert will appear with, “This conversation has been moved to Primary. Do this for all future messages from
This email address is being protected from spambots. You need JavaScript enabled to view it. ?” - Select Yes
Outlook Desktop
- Open your junk mail folder
- Right click on the email
- Select Junk -> Not Junk
- Check the box that says always trust emails from @domain and click okay
Outlook.com
- After opening an email message, an alert message should display with "Parts of this message have been blocked for your safety"
- Beneath this click the link “I trust
This email address is being protected from spambots. You need JavaScript enabled to view it. . Always show content”
Yahoo! Mail
- When opening an email message, a “+” symbol should display next to From: and the sender’s name
- Select this and an “Add to contacts” pop-up should appear
- Select Save
Windows Live
- After opening an email message in Windows Live Desktop, an alert in the preview pane with “Some images in this message are not shown.”
- Select the link "Add to Safe Senders List"
Apple Mail
- Select the From or Reply-to on an email message
- Choose Add to Contacts or Add to VIPs
Looking for another email platform? Let us know on our contact page and we will be sure to add it.